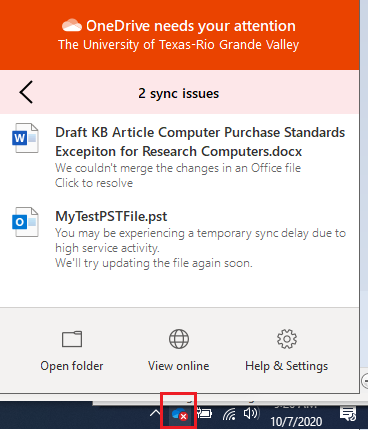Body
To enhance work continuity from any device and location, the OneDrive folder redirection policy is deployed on UTRGV Windows computers.
What will occur?
Your local Documents and Pictures folders will be redirected/synced to your OneDrive. The files will remain accessible from the local Documents and Pictures folders.
Syncing your local Desktop folder is optional. After your Documents and Pictures folders have synced, you will be prompted with the pop-up notification below to sync your Desktop folder to OneDrive. Work files should be saved in your Documents folder, not on your Desktop.
If you are a student worker, be sure to save work files to a shared location designated by your supervisor.
Supervisors: instruct student workers to save work files in a shared location such as Teams or SharePoint (to ensure work continuity).
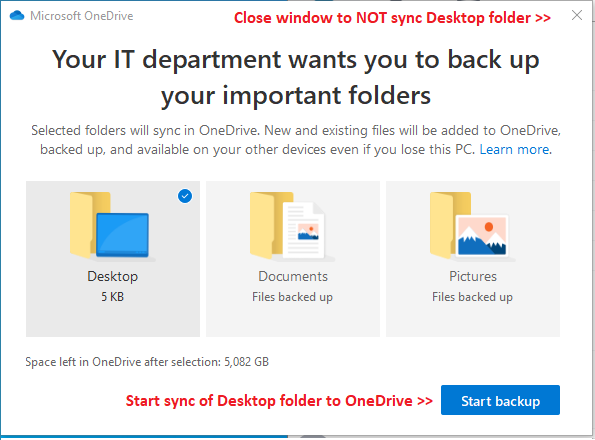
Control which folders and files reside locally or in OneDrive.
In File Explorer, when viewing a synced folder, the Status column indicates where the folder or file resides.
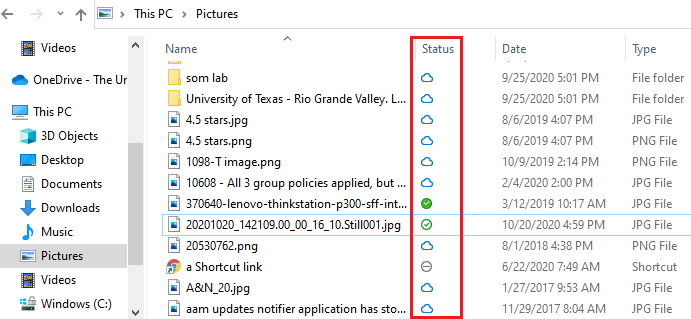
- Solid green circle with white checkmark indicates that the folder/file resides on your local drive (as well as synced to OneDrive).
- White circle with green checkmark indicates that the folder/file is available online only.
- Blue cloud indicates that the folder/file resides on OneDrive and is accessible from your local folder when you have an internet connection.
- To change the default location, right-click on the folder or file:
- Select “Always keep on this device” to keep the folder/file on your local hard drive. It will still sync to OneDrive (so it is accessible online or from another UTRGV Windows computer). After the change syncs, you will see the green checkmark.
- Select “Free up space” to keep the folder/file on OneDrive. It will still be available from your local Documents or Pictures folder when you have an internet connection. After the change syncs, you will see the blue cloud.
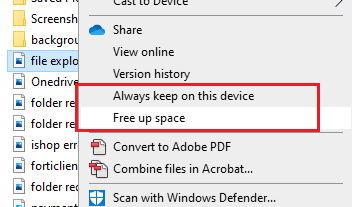
The Grey circle with a horizontal line indicates that the file type does not sync to OneDrive. See this Microsoft support page for additional OneDrive icon descriptions.
OneDrive Notifications. You may see notices via your OneDrive system tray icon such as the below. Each item will indicate if action is required or if it is just informational.