When you are out of the country, you may not be able to receive Multifactor Authentication (MFA) calls or code via text. Therefore, it is very important that you have the Microsoft Authenticator app set up prior to traveling. The Microsoft Authenticator app generates a code every 30 seconds, even if your mobile device does not have cell service.
Instructions to add the Microsoft Authenticator app. If you have already done so, proceed to the test process below.
- Install the Microsoft Authenticator app on your smartphone from your app store.
- On a computer, log into the My Sign-Ins page.
- Select + Add method and use the drop-down field to select Authenticator App.
- Open the Authenticator app on your smartphone.
- Depending on your mobile device's operating system, tap the plus sign or tap the 3 menu dots, and then Add Account.
- Select Work or school account.
- Select the Scan a QR Code option.
- When prompted, use your phone to scan the QR code displayed on the computer screen
- Complete the confirmation.
Test
- Smartphone - Put your smartphone on airplane mode (to simulate no service).
UTRGV Computer - Ensure the computer is not connected to the campus network via VPN.
- Open an incognito browser.
- Access your email by logging into the https://my.utrgv.edu portal and selecting the Office 365 app.
Depending on what your default sign-in method is, you may need to select I can't use my Microsoft Authenticator app right now or Sign in another way.
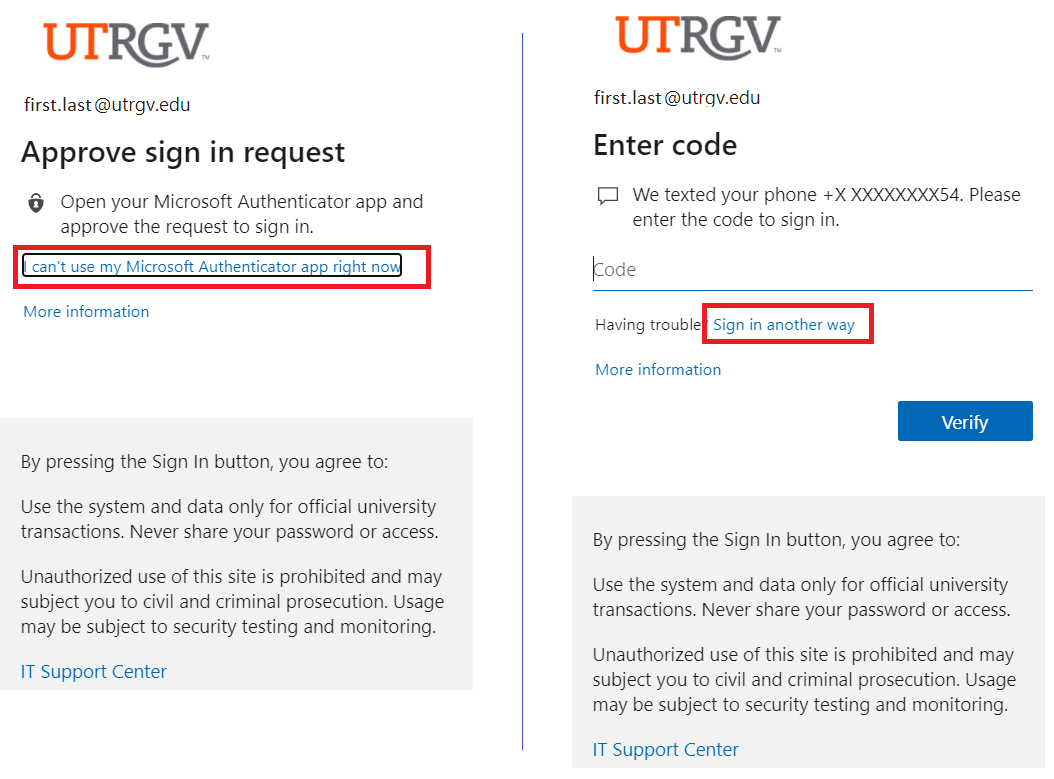
- Select Use a verification code from my mobile app.
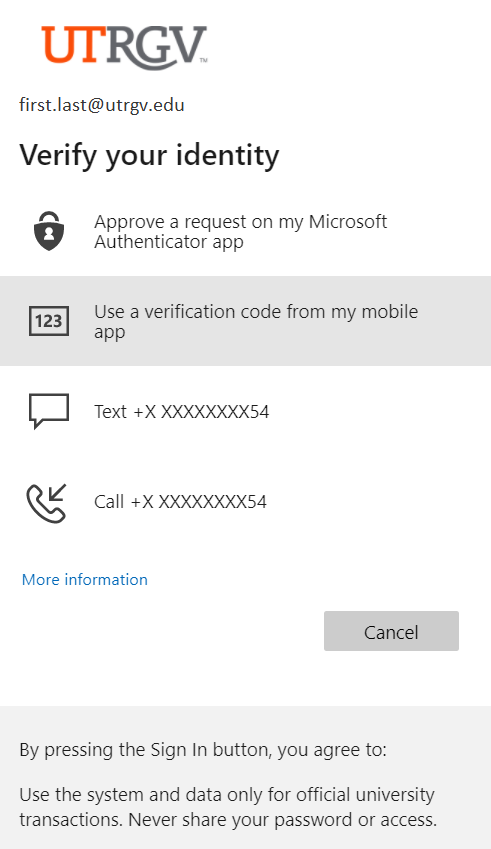
- Enter the code from your mobile device's Authenticator App and select Verify to sign in.