Daily updates are sent from quarantine@messaging.microsoft.com listing the incoming emails that were quarantined. Action links are provided for each quarantined item such as preview, release, release and allow sender, block sender, etc.
You can manage your quarantined items online at https://protection.office.com/quarantine. If you are prompted to log in, enter your UTRGV credentials. Select an item by checking the box to the left of it. Then, take the desired action on the pane that appears on the right side.
Mark Sender as Safe or Blocked in Outlook (for future emails):
- Click on the Home tab in the ribbon.
- From the Delete group, click on Junk and select Junk E-mail Options...
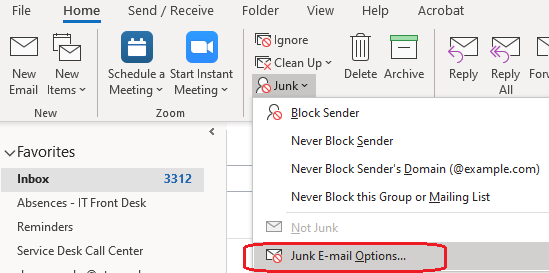
- Click on the Safe Senders (or Blocked Senders) tab.
- Click on the Add button.
- In the Add address or domain prompt, enter the full email address or just the domain (the portion after the @ symbol). For example, *******.com.
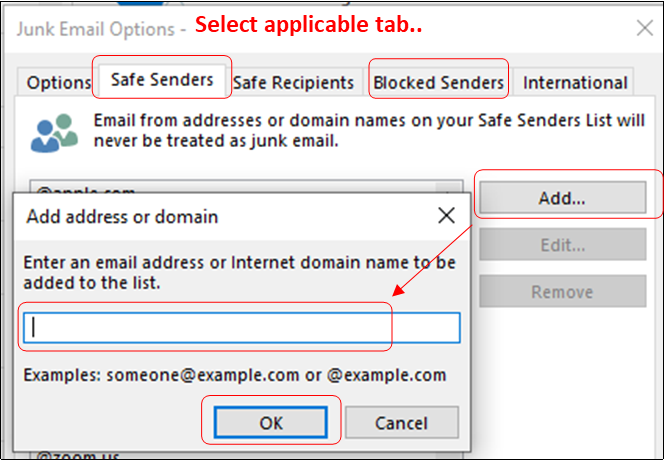
- Click on OK, and OK again to close the Junk Email Options window.
Visit this Microsoft Support article for more information. Note that you can mark an entire domain as safe versus individual email addresses. For example, you can enter "utrgv.edu" as a safe sender versus "john.doe@utrgv.edu." spam
m
IMPORTANT: If you suspect that an email is malicious or attempting to obtain your credentials, report it with the Phishing Alert button.