UTRGV has implemented Microsoft Self-Service Password Reset (SSPR) and Microsoft Multifactor Authentication (MFA).
What do I need to do?
- From a PC or Mac (not a mobile device) Log in at my.UTRGV.edu.
- Click on the Office 365 icon under Applications.
- You will be prompted with a Microsoft message stating More information required. Click Next.
- You will then see the prompt below. Follow the instructions to install the Microsoft Authenticator app on your smartphone from your app store. When prompted, ALLOW Camera Access and Notifications.
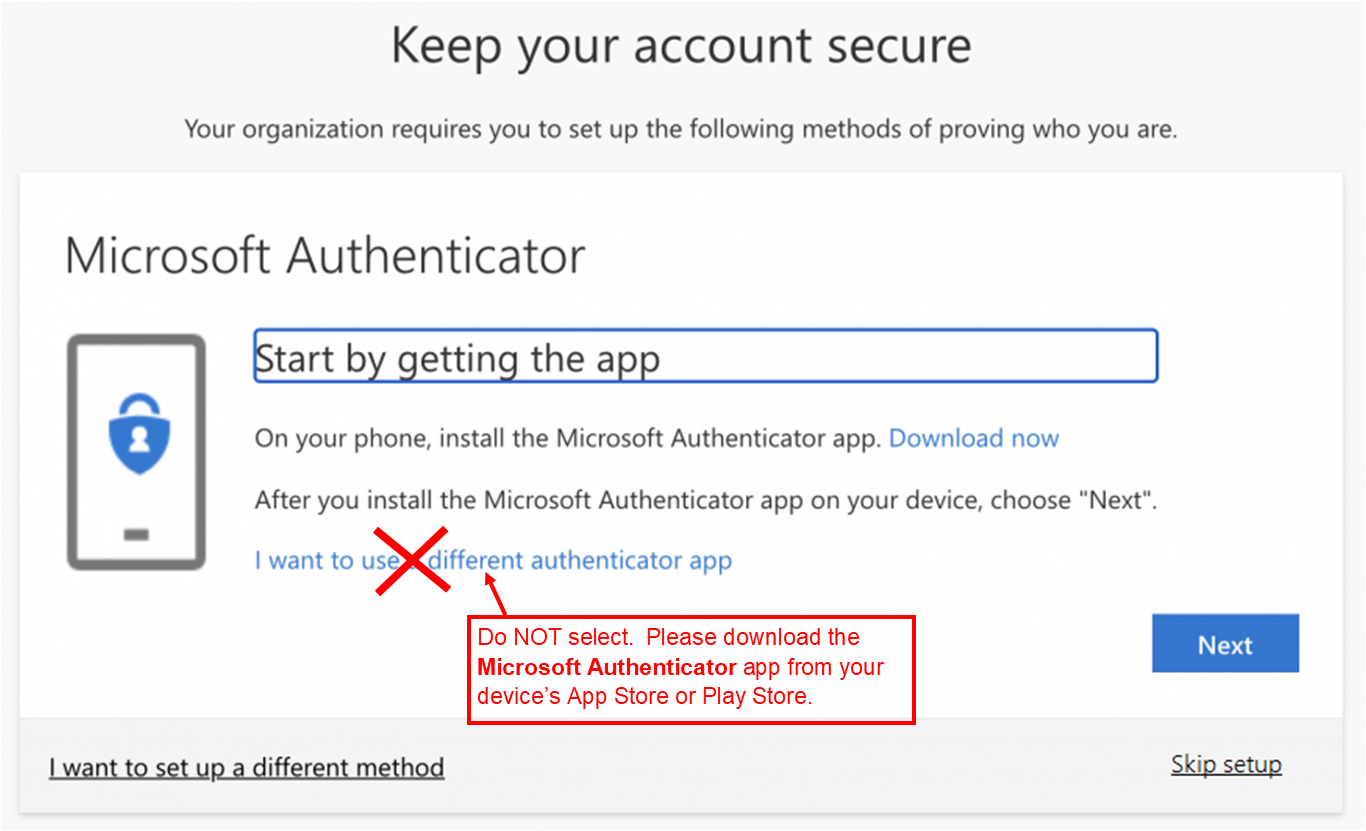
- Continue with the registration process to add your UTRGV account to the app.
- Open the Microsoft Authenticator app.
- Depending on your mobile device's operating system, tap the plus sign or tap the 3 menu dots, and then Add Account.
- Select Work or school account.
- Select the Scan a QR Code option. Do NOT select the Sign In option.
- When prompted, use your phone to scan the QR code displayed on the computer screen.
- If you are using the same device to read the instructions and activate the Microsoft Authenticator app:
- On the instruction page, select Can't scan image (right under the QR code). A code and URL will be displayed.
- On the Microsoft Authenticator app, tap OR ENTER CODE MANUALLY.
- Copy and paste both the code and URL into the Microsoft Authenticator app and select Finish.
- You are almost done. Please continue to step 6.
- Important - Add a "Phone" method at the My Sign-Ins page
Select + Add method.
- Phone - It's critical that you have a "Phone" method registered. This allows you to receive a phone call or a passcode via SMS text. This will be needed to set up the app on a new device. Devices can fail and apps can experience issues. The Phone method is the most reliable.
- Microsoft Authenticator - Allows you to receive a push to the Microsoft Authenticator app. Additionally, the app generates a one-time-use verification code (passcode) every 30 seconds, even when your device does not have service. To obtain a code, open the Authenticator app and tap your account.
- To accept a push, tap to open the notification sent to your device, and tap Approve.
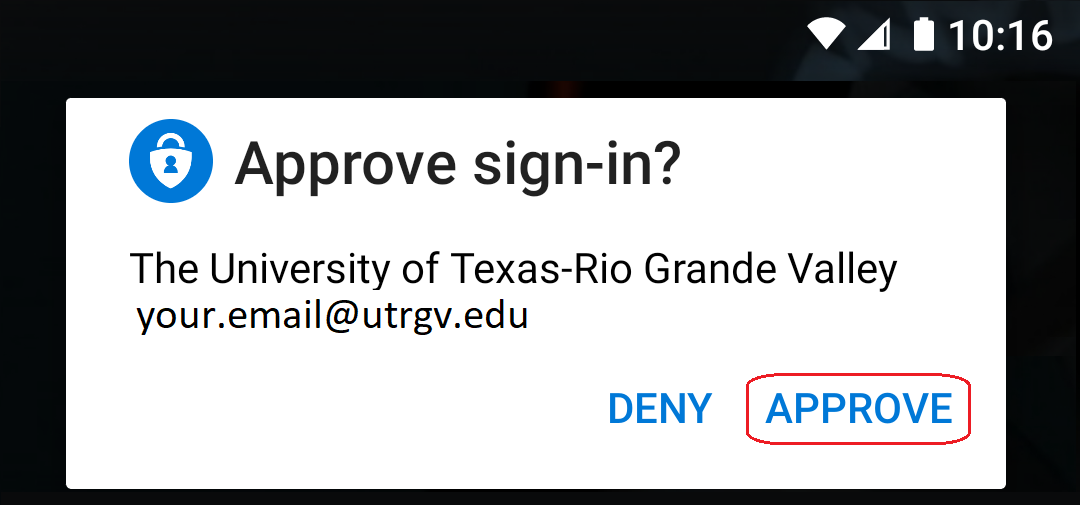
- Alternate Phone - Allows you to receive a phone call.
- Email - Add your non-UTRGV email address. This allows you to receive a password reset link via email.
- Office Phone - Allows you to receive a phone call.
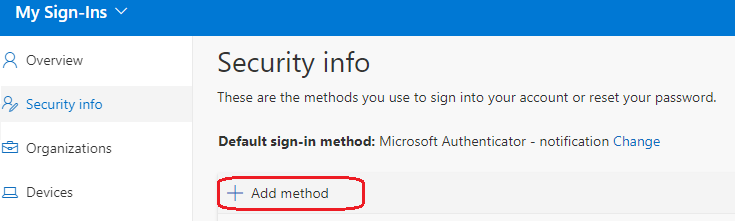
- Set your default authentication method - Setting the default to "Microsoft Authenticator - notification" is strongly recommended.
- Access the My Sign-Ins page.
- To the right of "Default Sign-in Method," select Change.
- Use the drop-down field to select your desired default method and select Confirm. It is recommended to set your default to "Microsoft Authenticator - notification" due to its convenience and enhanced security.
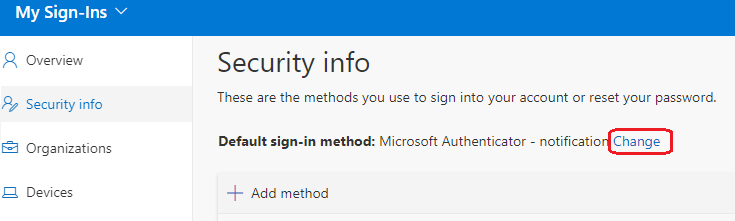
Check Your Status: View your authentication methods from the My Sign-Ins page.
How to Sign in: View detailed instructions how to sign in using MFA.
Additional Help
If you have changed your phone number and do not have the Authenticator app set up, your Multifactor Authentication (MFA) methods will need to be reset by the IT Service Desk. This process must be handled manually by an IT Service Desk representative, and your identification will need to be verified.
Edinburg: ECCTR 1.500 (behind EMAGC building)
Brownsville: BMAIN 1.212A (near the U Central tower)
Monday - Friday, 8:00 a.m. - 4:45 p.m.
Closed on University Holidays
IMPORTANT: DO NOT APPROVE AUTHENTICATOR NOTIFICATIONS THAT YOU DID NOT REQUEST. DO NOT PROVIDE AN MFA CODE TO ANYONE. HACKERS MAY ASK FOR A CODE VIA TEXT, PHONE, OR EMAIL - DO NOT PROVIDE IT. INFORMATION TECHNOLOGY STAFF WILL NEVER ASK FOR A CODE.
