UTRGV has implemented Microsoft Self-Service Password Reset (SSPR) and Microsoft Multifactor Authentication (MFA).
What do I need to do?
- From a PC or Mac (not a mobile device) Log in at my.UTRGV.edu.
- Click on the Office 365 icon under Applications.
- You will be prompted with a Microsoft message stating More information required. Click Next.
- You will then see the prompt below. Follow the instructions to install the Microsoft Authenticator app on your smartphone from your app store. When prompted, ALLOW Camera Access and Notifications.
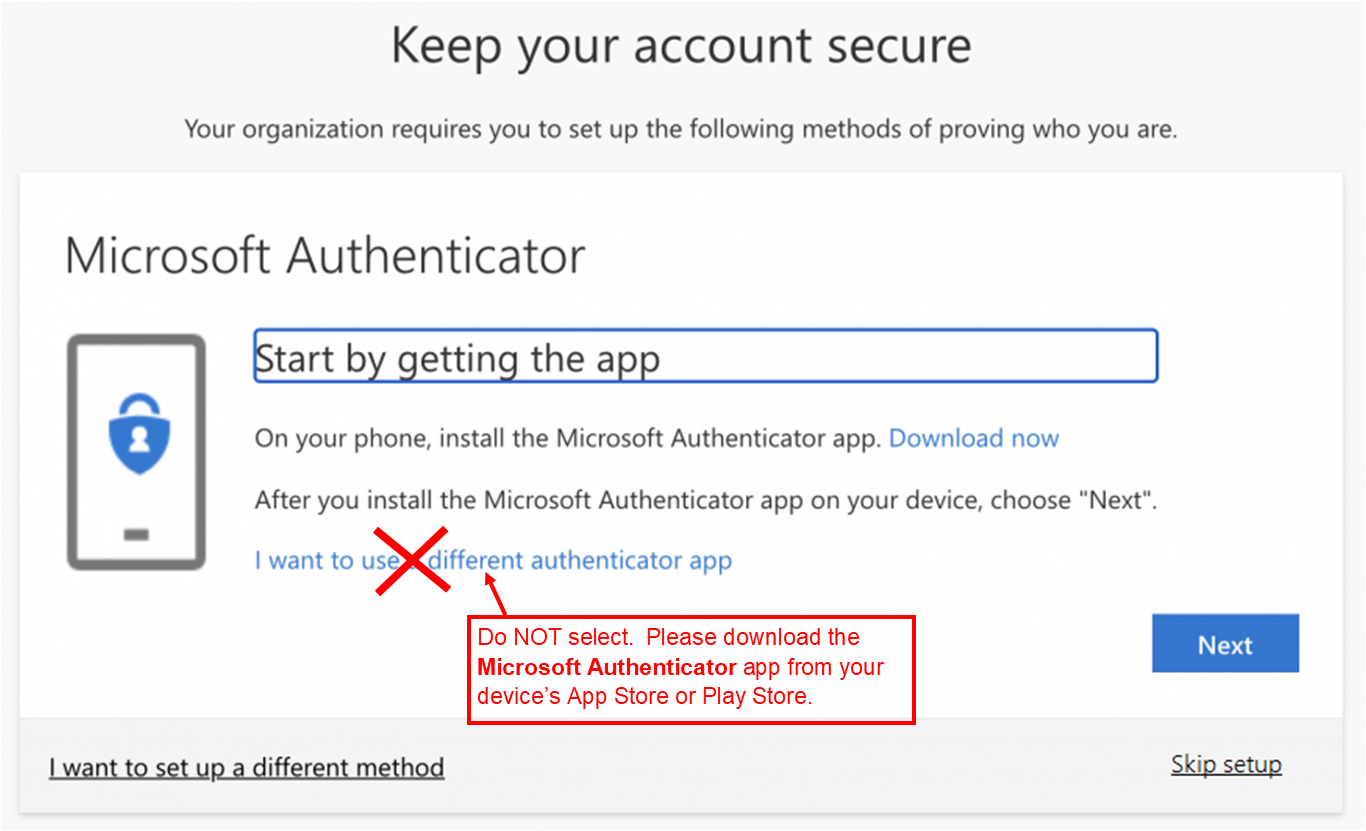
- Continue with the registration process to add your UTRGV account to the app.
- Open the Microsoft Authenticator app.
- Depending on your mobile device's operating system, tap the plus sign or tap the 3 menu dots, and then Add Account.
- Select Work or school account.
- Select the Scan a QR Code option. Do NOT select the Sign In option.
- When prompted, use your phone to scan the QR code displayed on the computer screen.
- If you are using the same device to read the instructions and activate the Microsoft Authenticator app:
- On the instruction page, select Can't scan image (right under the QR code). A code and URL will be displayed.
- On the Microsoft Authenticator app, tap OR ENTER CODE MANUALLY.
- Copy and paste both the code and URL into the Microsoft Authenticator app and select Finish.
- You are almost done. Please continue to step 6.
- Important - Add a "Phone" method at the My Sign-Ins page
Select + Add method.
- Phone - It's critical that you have a "Phone" method registered. This allows you to receive a phone call or a passcode via SMS text. This will be needed to set up the app on a new device. Devices can fail and apps can experience issues. The Phone method is the most reliable.
- Microsoft Authenticator - Allows you to receive a push to the Microsoft Authenticator app. Additionally, the app generates a one-time-use verification code (passcode) every 30 seconds, even when your device does not have service. To obtain a code, open the Authenticator app and tap your account.
- To accept a push, tap to open the notification sent to your device, and tap Approve.
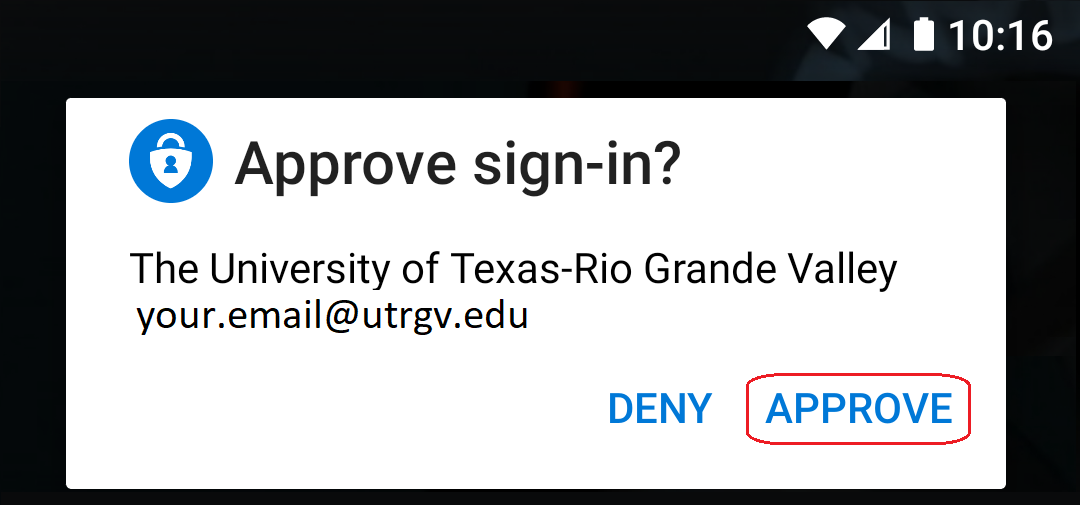
- Alternate Phone - Allows you to receive a phone call.
- Email - Add your non-UTRGV email address. This allows you to receive a password reset link via email.
- Office Phone - Allows you to receive a phone call.
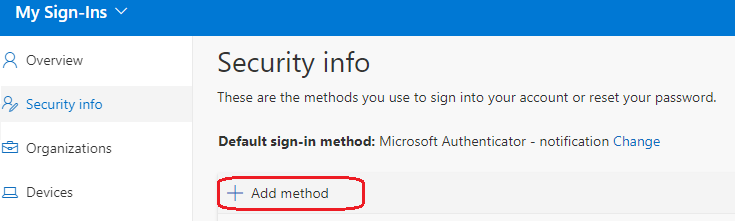
- Set your default authentication method - Setting the default to "Microsoft Authenticator - notification" is strongly recommended.
- Access the My Sign-Ins page.
- To the right of "Default Sign-in Method," select Change.
- Use the drop-down field to select your desired default method and select Confirm. It is recommended to set your default to "Microsoft Authenticator - notification" due to its convenience and enhanced security.
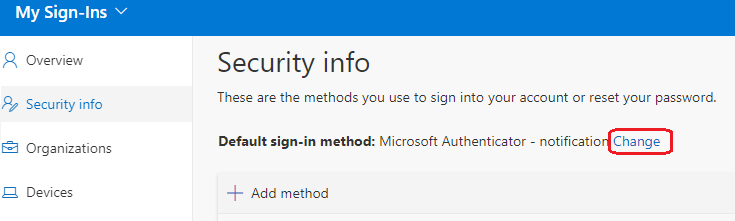
Check Your Status: View your authentication methods from the My Sign-Ins page.
How to Sign in: View detailed instructions how to sign in using MFA.
Additional Help
Edinburg: EACSB 1.102N (near the back door)
Brownsville: BMAIN 1.212A (near the U Central tower)
Monday - Friday, 8:00 a.m. - 4:45 p.m.
Closed on University Holidays
IMPORTANT: DO NOT APPROVE AUTHENTICATOR NOTIFICATIONS THAT YOU DID NOT REQUEST. DO NOT PROVIDE AN MFA CODE TO ANYONE. HACKERS MAY ASK FOR A CODE VIA TEXT, PHONE, OR EMAIL - DO NOT PROVIDE IT. INFORMATION TECHNOLOGY STAFF WILL NEVER ASK FOR A CODE.
