If your UTRGV password does not work, you might need to reset it. Please keep in mind that UTRGV passwords expire every 365 days.
To reset your password or unlock your account, visit https://myaccount.utrgv.edu.
1. Select Reset Password or Unlock Account.
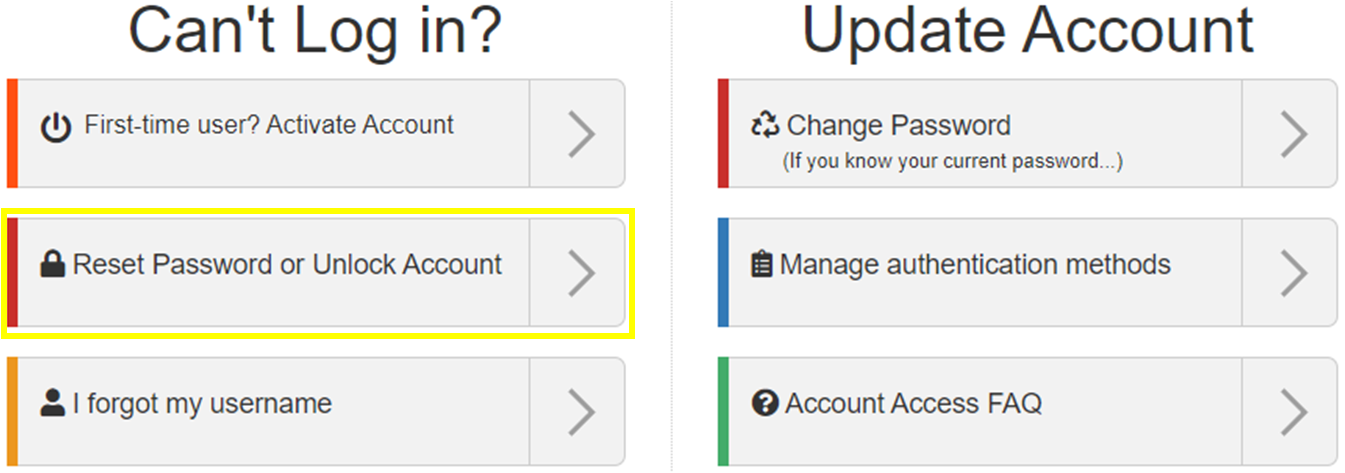
2. Enter your UTRGV email address and the CAPTCHA characters. Then, select Next.
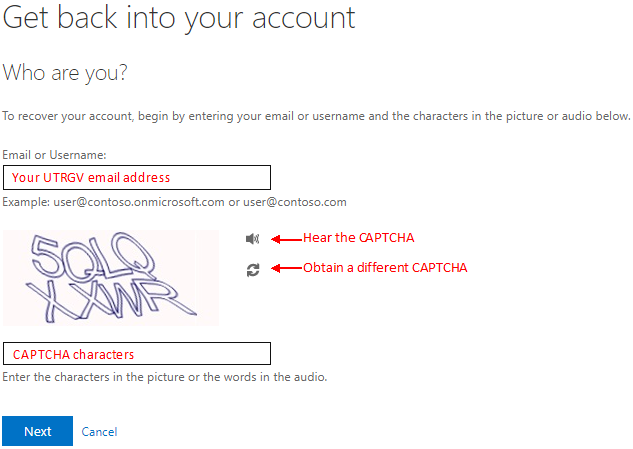
3. Select the appropriate option and select Next.
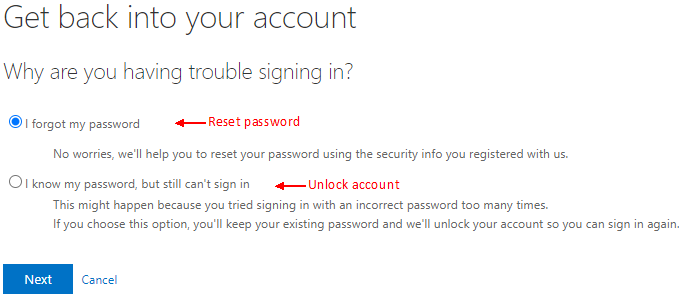
4. Select the desired verification method and complete the prompts on the right side.
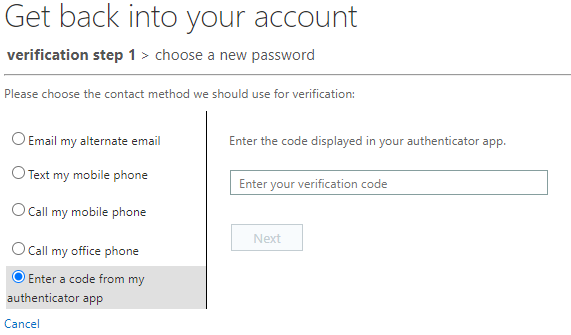
5. If you selected “I forgot my Password” on the prior page, you will be prompted to enter a new password twice and select Next.
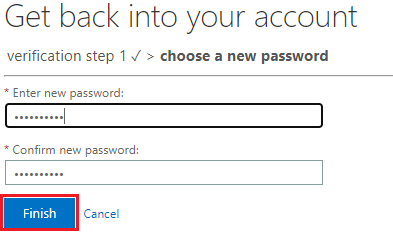
Note the UTRGV password complexity requirements:
- You cannot use any names such as your first or last name.
- You cannot use any of your previous passwords again.
- Length must be at least 10 characters.
- Password must meet 3 of the following:
- Minimum 1 English uppercase
- Minimum 1 English lowercase
- Minimum 1 digit (0-9)
- Minimum 1 special character
Special characters that are allowed:
' ~ ! # $ ^ ( ) _ + - = { } | [ ] \ : ; > ? , . /
For example: S+rOngP4sswOrd
If you selected “I know my password, but still can’t sign in” on the prior page, you will see the following:

Important!
Please take a moment to visit the MySign-Ins page to ensure your authentication methods are accurate and complete.
Information about available authentication methods.
How to Sign in Using Microsoft Multi-factor Authentication (MFA)
Account FAQs
Email/Office 365 access is deactivated for prior students and employees after a specific time. See this Account FAQ page. Information Technology is unable to manually change account access.
Tags: Password not working, My password is not working, UTRGV password does not work, I can't login, unable to login, I cant sign into my account, I can't access my account, my account is locked